Accéder facilement à votre espace client depuis votre mobile
Votre appli mobile sur votre smartphone n’est plus accessible ? Pour continuer à gérer votre forfait en toute simplicité, nous vous invitons à installer un raccourci vers le site espace client mobile de votre marque sur votre écran d’accueil de votre mobile.
1 Ajouter un raccourci rapide à votre smartphone Android
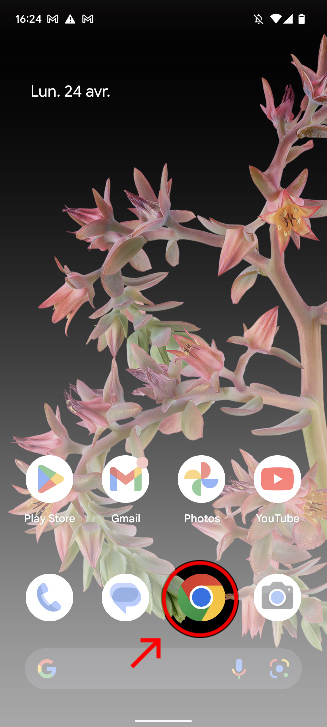
Étape 1
Lancer le navigateur de votre smartphone.
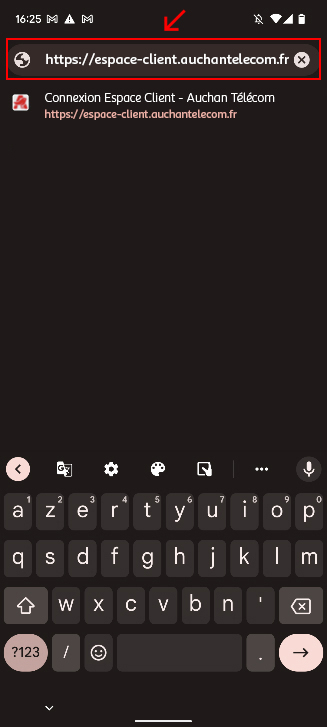
Étape 2
Saisir l’adresse de l’espace client de votre marque : https://espace-client.auchantelecom.fr

Étape 3
Cliquer sur l'icône représentant trois points verticaux pour accéder aux paramètres.

Étape 4
Cliquer sur « Ajouter à l’écran d’accueil ».
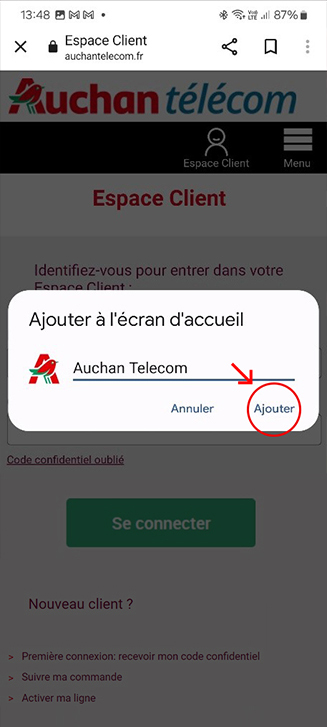
Étape 5
Cliquer sur « Ajouter ».

Étape 6
Le raccourci apparaîtra sur votre écran d'accueil.
L'espace client sera accessible comme d'habitude depuis le raccourci présent sur votre écran d'accueil.
2 Ajouter un raccourci rapide à votre iPhone
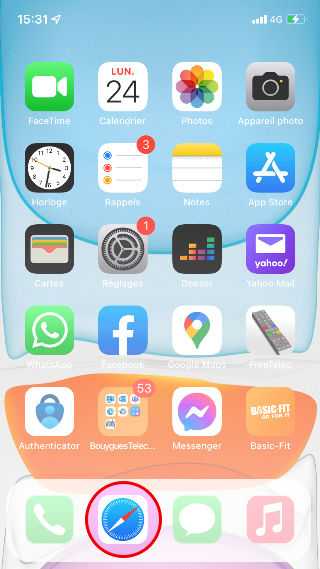
Étape 1
Lancer le navigateur de votre iPhone.
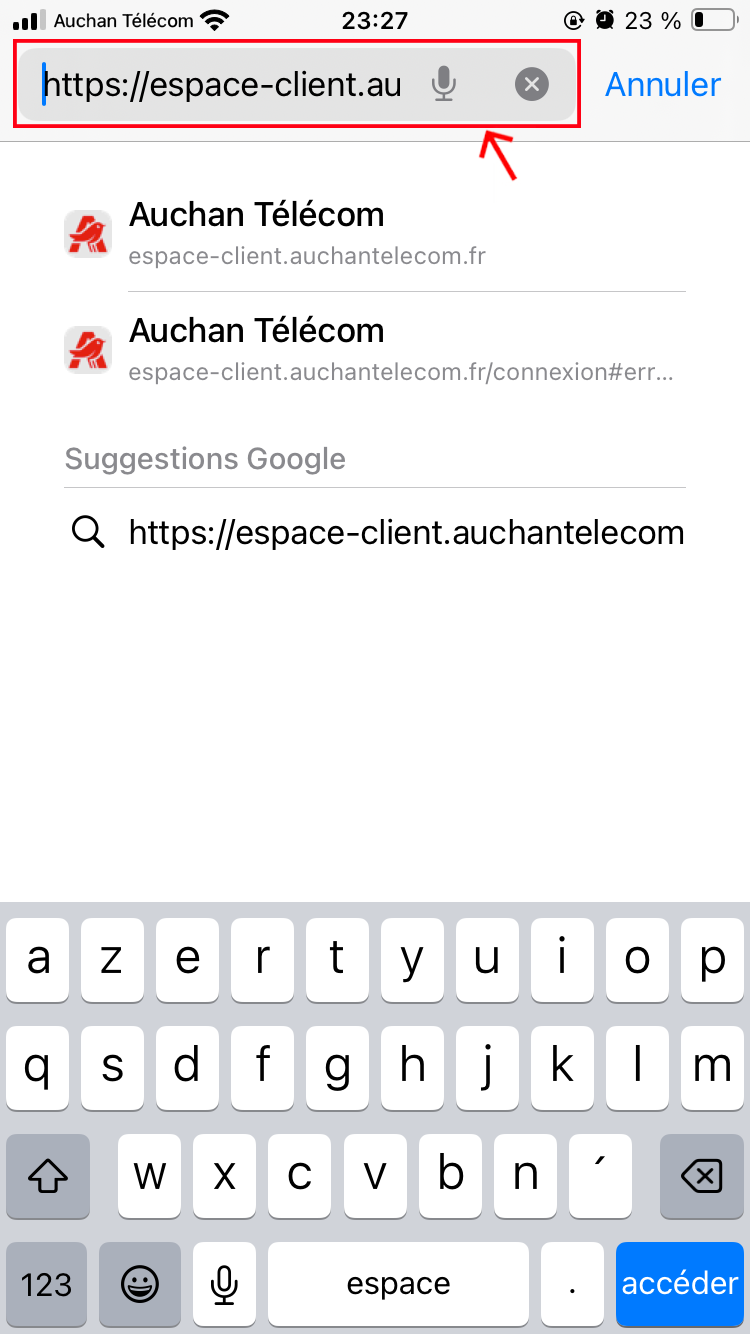
Étape 2
Saisir l’adresse de l’espace client de votre marque : https://espace-client.auchantelecom.fr
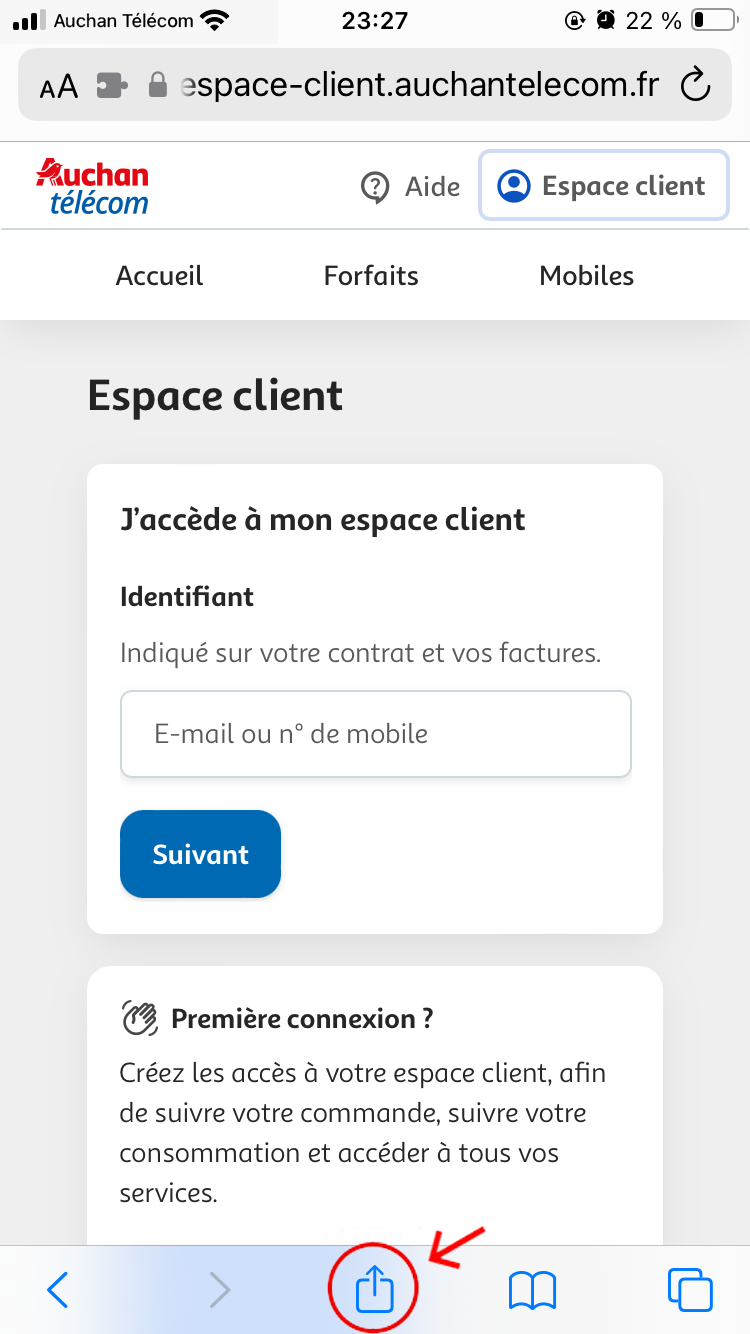
Étape 3
Cliquer sur l'icône « Envoyer » représenter par un carré avec une flèche qui pointe vers le haut au centre.
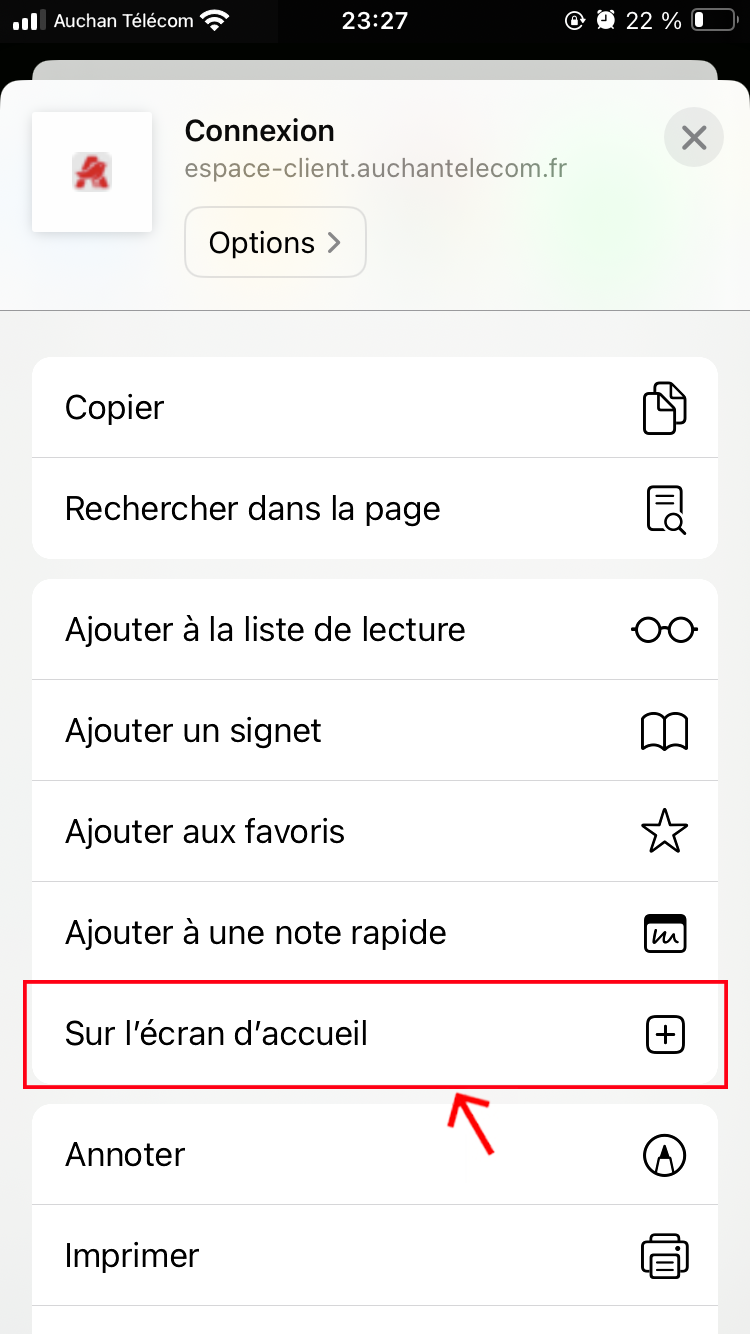
Étape 4
Cliquer sur « Sur l’écran d’accueil ».
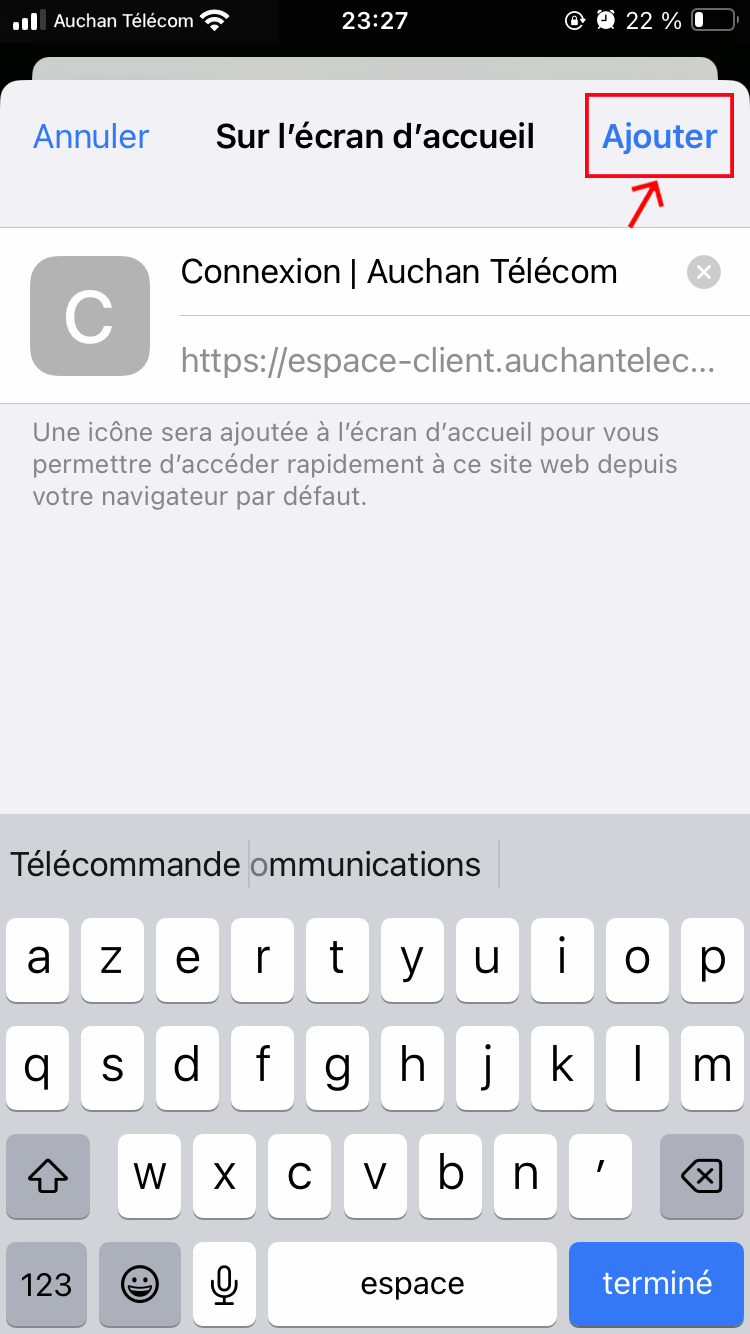
Étape 5
Cliquer sur « Ajouter ».
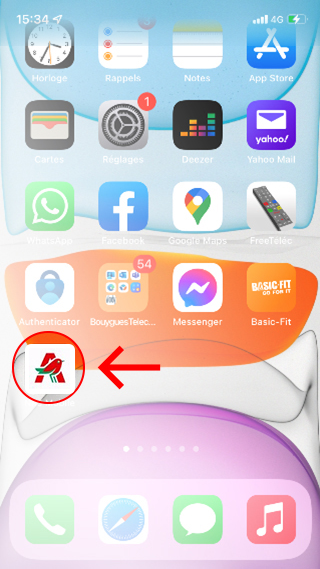
Étape 6
Le raccourci apparaîtra sur votre écran d'accueil.
L'espace client sera accessible comme d'habitude depuis le raccourci présent sur votre écran d'accueil.
À consulter ensuite
J’ai plusieurs lignes mobiles sur mon espace client
Vous avez un compte avec plusieurs lignes associées, on vous explique ici comment retrouver et gérer toutes vos lignes.
Sur le même thème
1 Retrouver vos lignes suite à l’évolution de votre espace client
Connectez-vous à votre espace client à l’aide de votre identifiant et de votre mode passe.
Une fois connecté, vous trouverez toutes vos lignes en cliquant en haut à droite sur votre nom.
Il vous suffira de sélectionner l’une de vos lignes pour accéder à son détail.
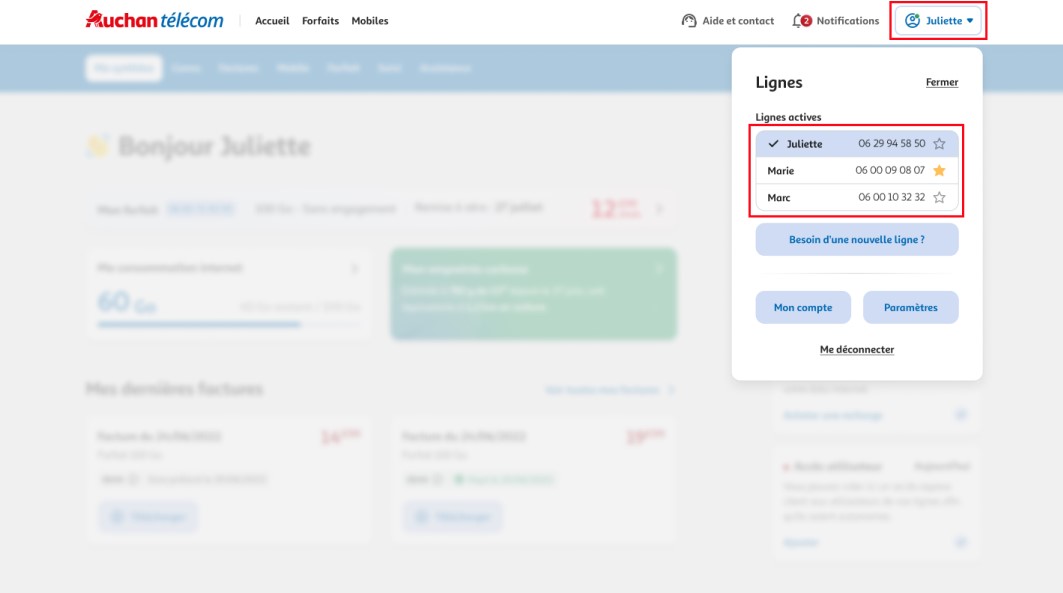
Vous ne retrouvez pas l’ensemble de vos lignes ?
Vous ne retrouvez pas l’ensemble de vos lignes ? Elles sont en cours de transfert et apparaîtront très prochainement.
Vous pouvez toujours consulter les informations de ces lignes en vous connectant à votre ancien espace client.
2 Gérez vos lignes depuis l’espace client
Depuis votre espace client, vous pouvez accéder à toutes vos lignes mobiles. Pour choisir une ligne en particulier, cliquez sur votre nom en haut à droite et sélectionnez la ligne souhaitée.
Vous pourrez consulter les informations de cette ligne comme la consommation, les factures, souscrire une option ou profiter d’une recharge. Les informations affichées correspondent à la ligne sélectionnée.
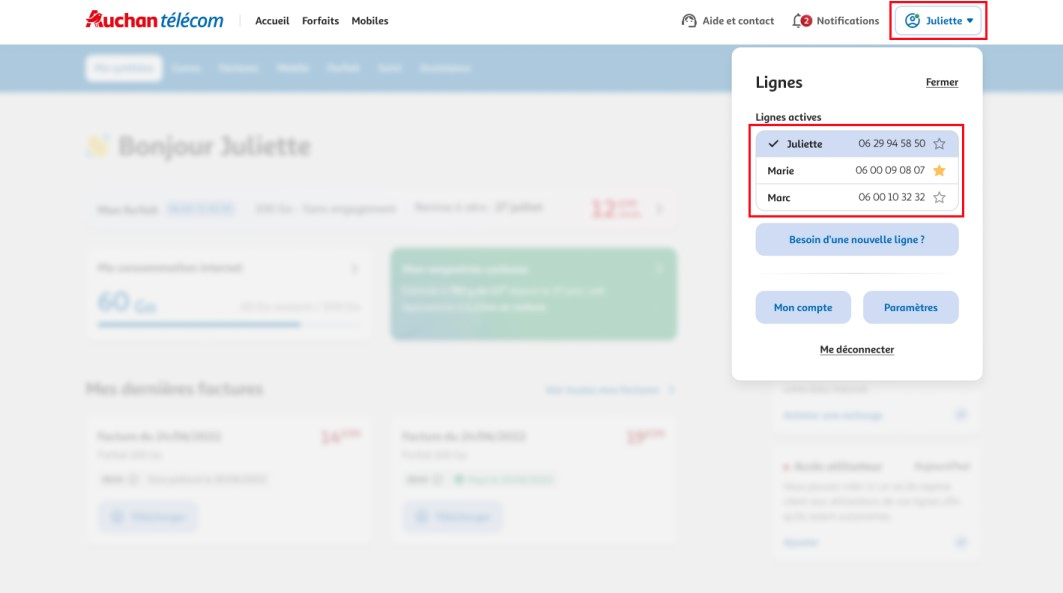
Vous n’êtes pas l’utilisateur principal d’une ligne ?
Vous pouvez déclarer un utilisateur principal dans l’espace client pour lui permettre d’accéder à son espace client dédié.
3 Consultez les factures de vos lignes
Pour chaque ligne, une facture dédiée sera émise. Vous pourrez toutes les retrouver sur la page Factures de votre espace client.
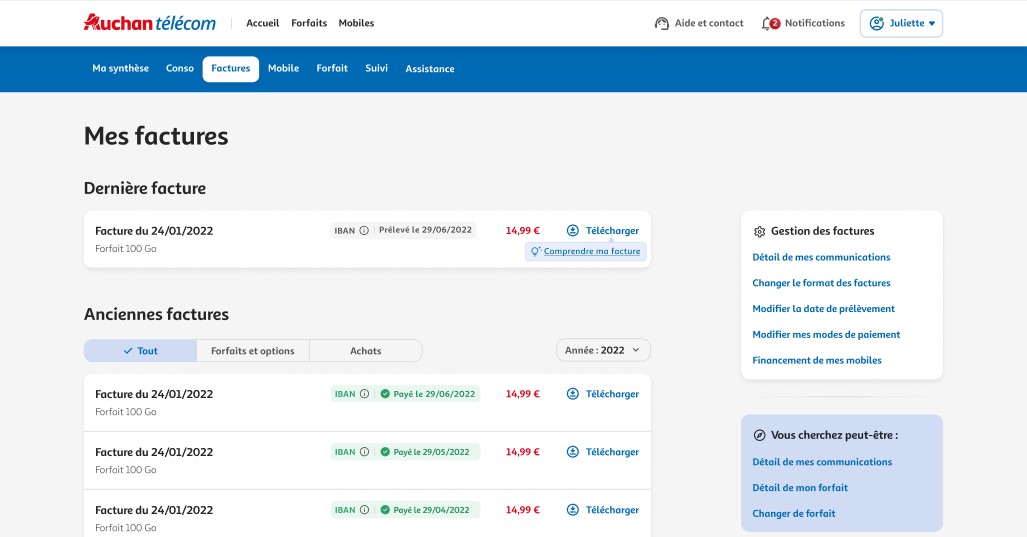
À consulter ensuite
Ajouter un raccourci à votre espace client sur l’écran d’accueil de votre mobile
Votre appli mobile sur votre smartphone n’est plus accessible ? Pour continuer à gérer votre forfait en toute simplicité, nous vous invitons à installer un raccourci vers le site espace client mobile de votre marque sur votre écran d’accueil de votre mobile.
1 Ajouter un raccourci rapide à votre smartphone Android

Étape 1
Lancer le navigateur de votre smartphone.
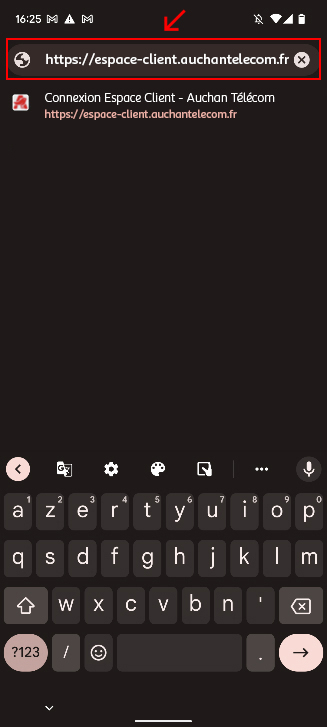
Étape 2
Saisir l’adresse de l’espace client de votre marque : https://espace-client.auchantelecom.fr

Étape 3
Cliquer sur l'icône représentant trois points verticaux pour accéder aux paramètres.

Étape 4
Cliquer sur « Ajouter à l’écran d’accueil ».

Étape 5
Cliquer sur « Ajouter ».

Étape 6
Le raccourci apparaîtra sur votre écran d'accueil.
L'espace client sera accessible comme d'habitude depuis le raccourci présent sur votre écran d'accueil.
2 Ajouter un raccourci rapide à votre iPhone
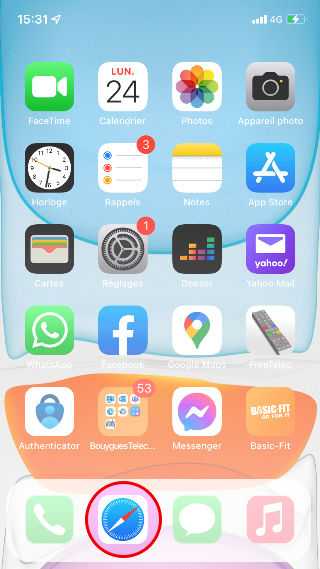
Étape 1
Lancer le navigateur de votre iPhone.
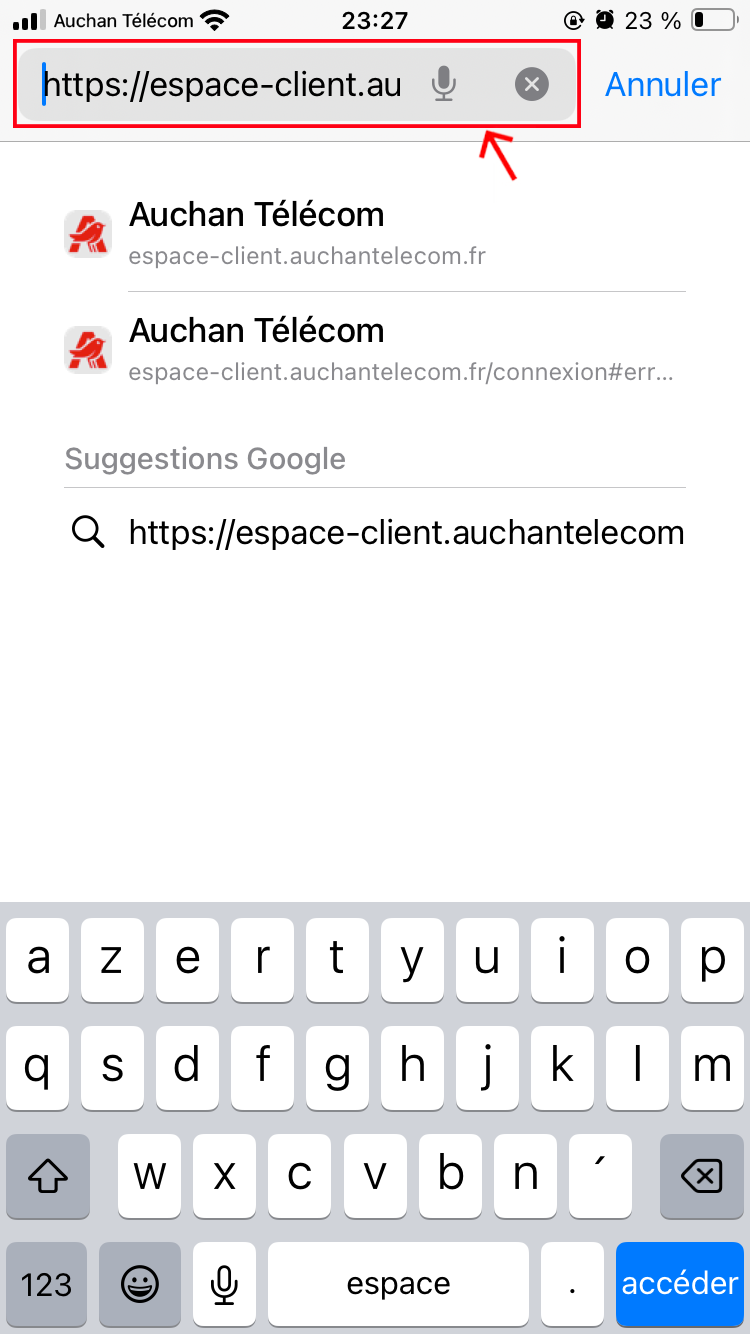
Étape 2
Saisir l’adresse de l’espace client de votre marque : https://espace-client.auchantelecom.fr
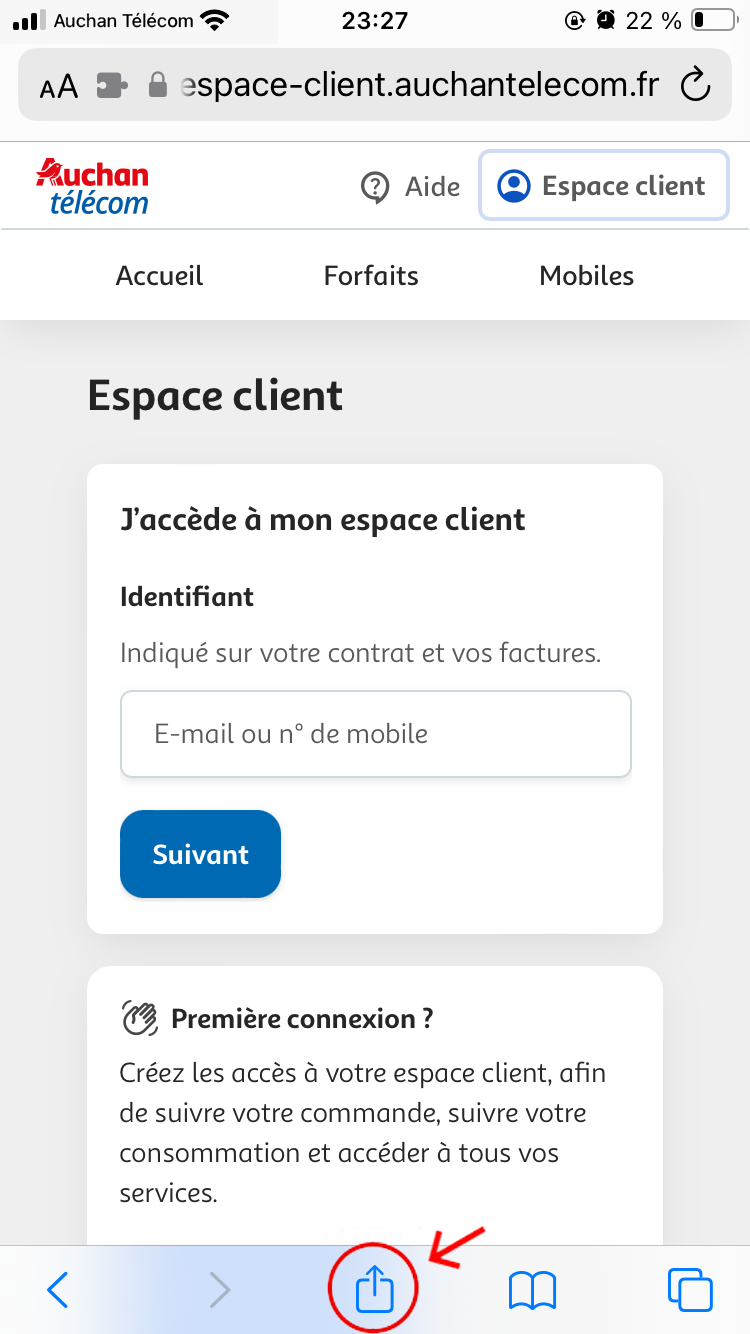
Étape 3
Cliquer sur l'icône « Envoyer » représenter par un carré avec une flèche qui pointe vers le haut au centre.
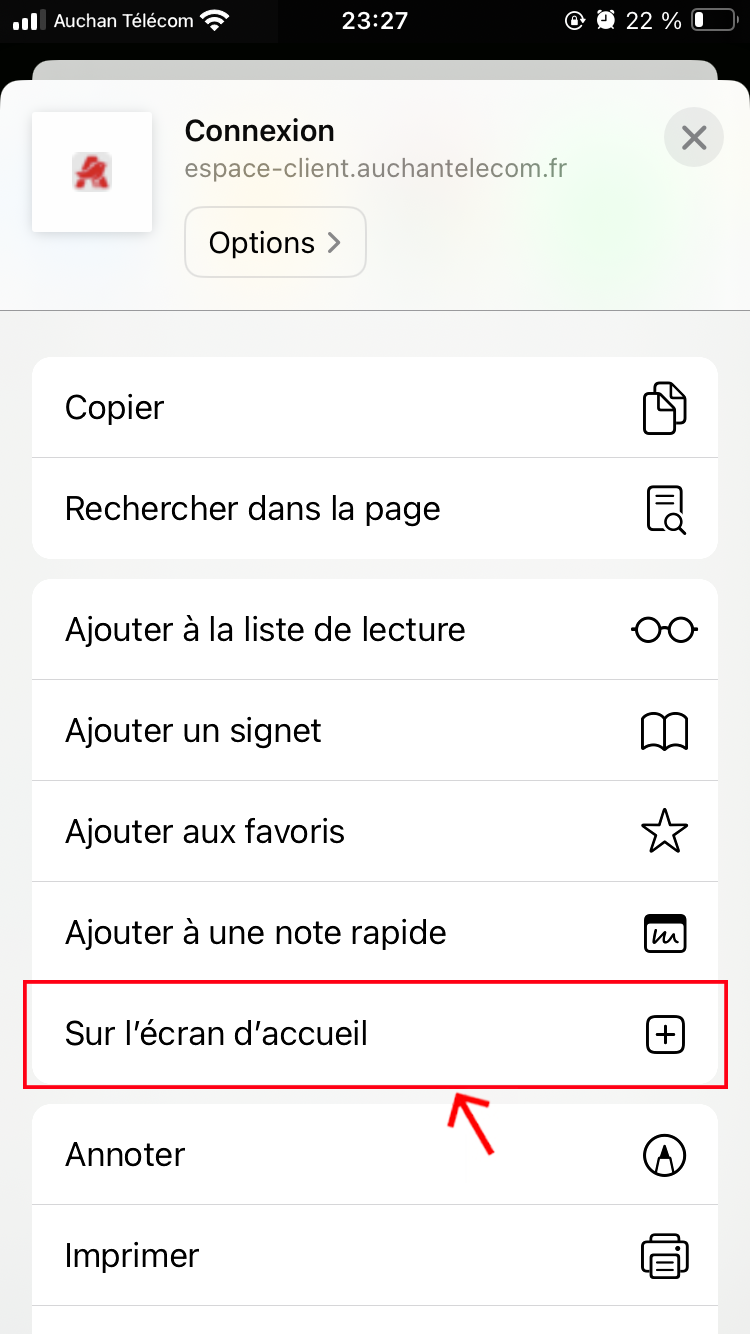
Étape 4
Cliquer sur « Sur l’écran d’accueil ».
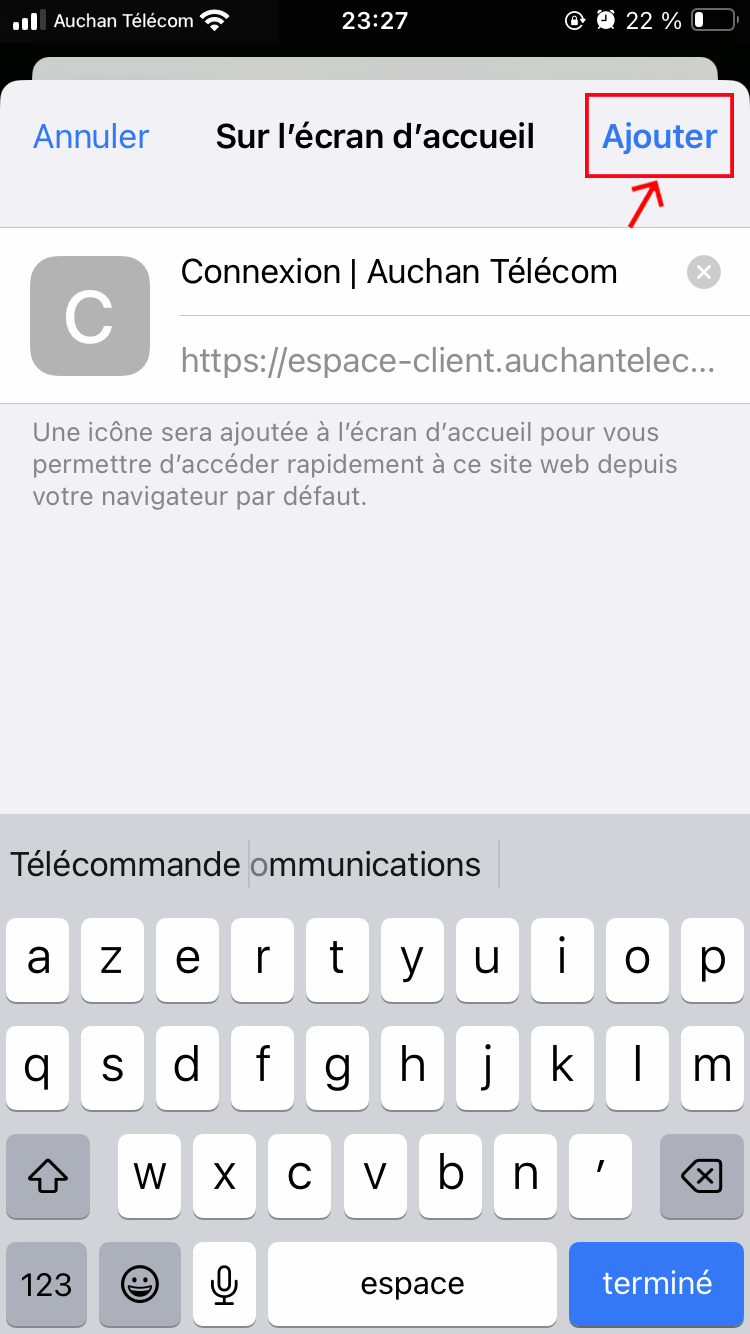
Étape 5
Cliquer sur « Ajouter ».
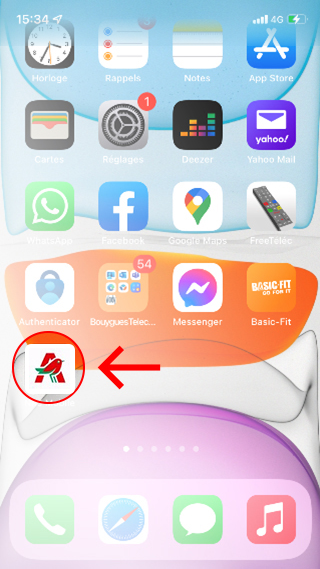
Étape 6
Le raccourci apparaîtra sur votre écran d'accueil.
L'espace client sera accessible comme d'habitude depuis le raccourci présent sur votre écran d'accueil.
À consulter ensuite
Ajouter un raccourci à votre espace client sur l’écran d’accueil de votre mobile
Votre appli mobile sur votre smartphone n’est plus accessible ? Pour continuer à gérer votre forfait en toute simplicité, nous vous invitons à installer un raccourci vers le site espace client mobile de votre marque sur votre écran d’accueil de votre mobile.
1 Ajouter un raccourci rapide à votre smartphone Android

Étape 1
Lancer le navigateur de votre smartphone.
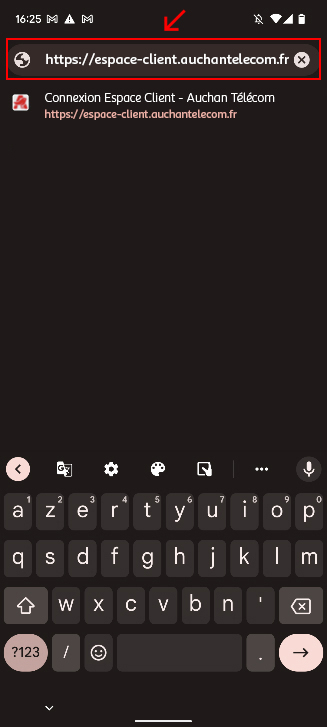
Étape 2
Saisir l’adresse de l’espace client de votre marque : https://espace-client.auchantelecom.fr

Étape 3
Cliquer sur l'icône représentant trois points verticaux pour accéder aux paramètres.

Étape 4
Cliquer sur « Ajouter à l’écran d’accueil ».

Étape 5
Cliquer sur « Ajouter ».

Étape 6
Le raccourci apparaîtra sur votre écran d'accueil.
L'espace client sera accessible comme d'habitude depuis le raccourci présent sur votre écran d'accueil.
2 Ajouter un raccourci rapide à votre iPhone
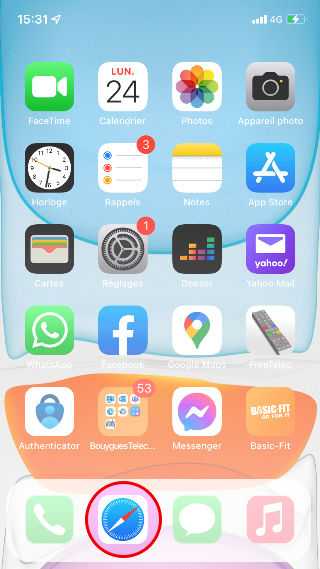
Étape 1
Lancer le navigateur de votre iPhone.
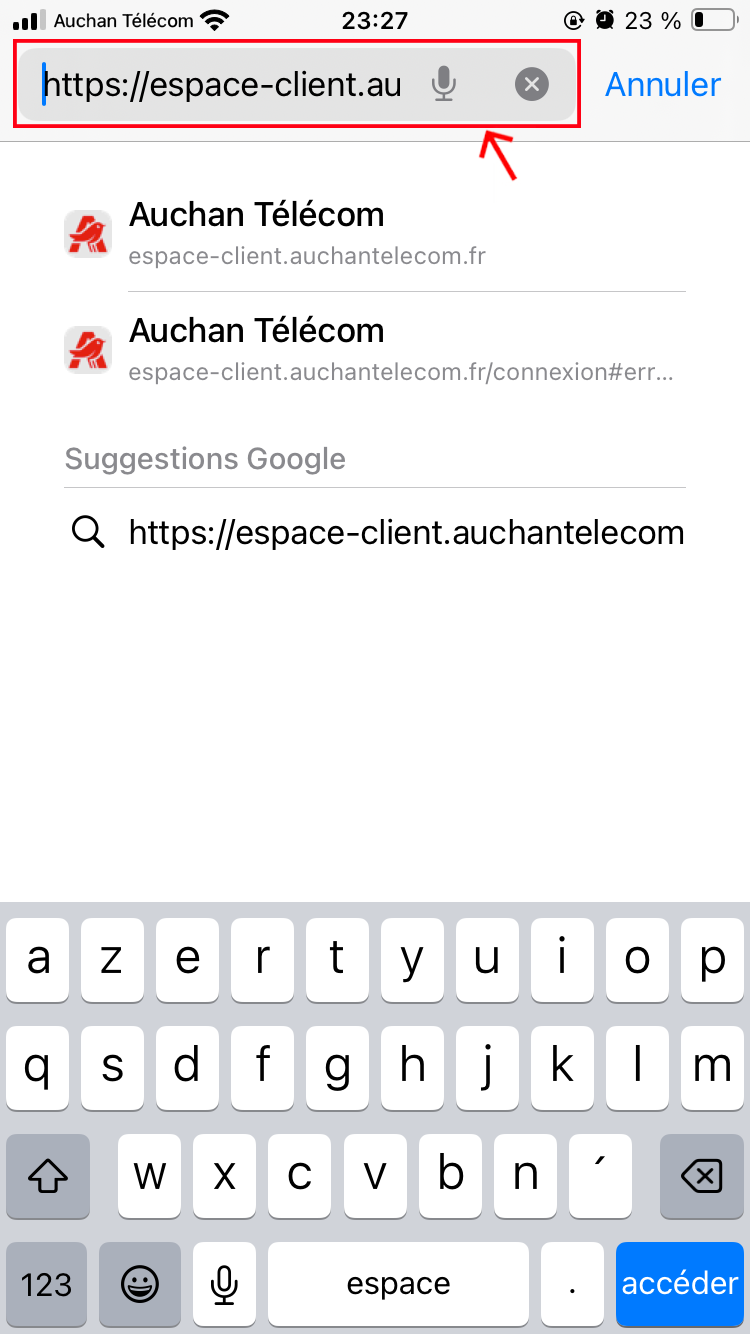
Étape 2
Saisir l’adresse de l’espace client de votre marque : https://espace-client.auchantelecom.fr
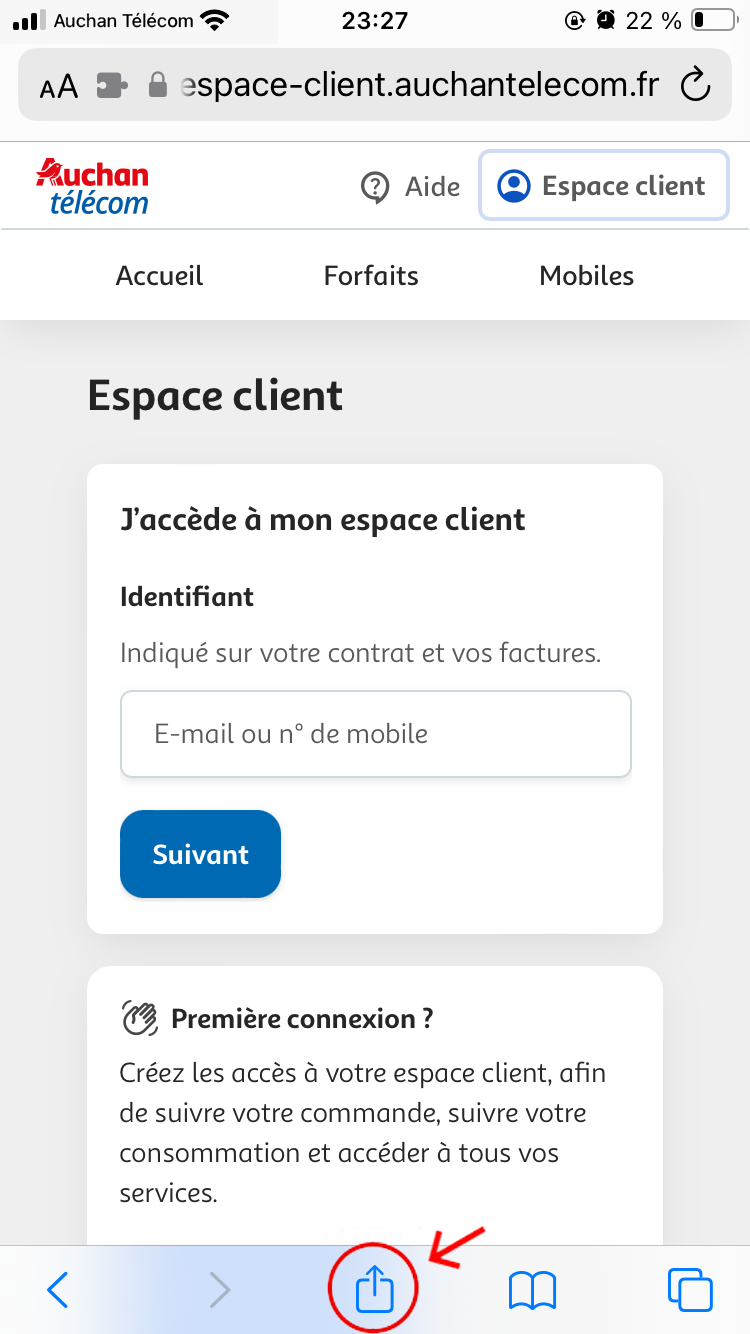
Étape 3
Cliquer sur l'icône « Envoyer » représenter par un carré avec une flèche qui pointe vers le haut au centre.
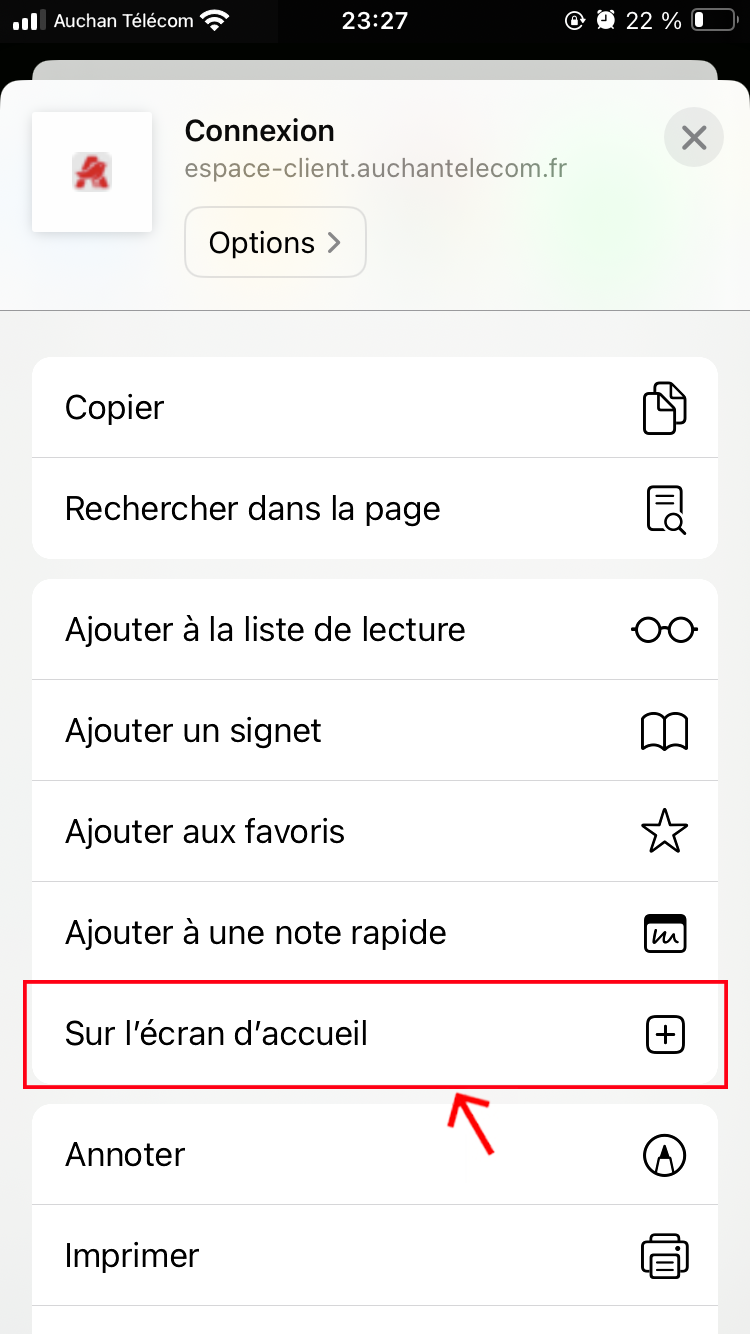
Étape 4
Cliquer sur « Sur l’écran d’accueil ».
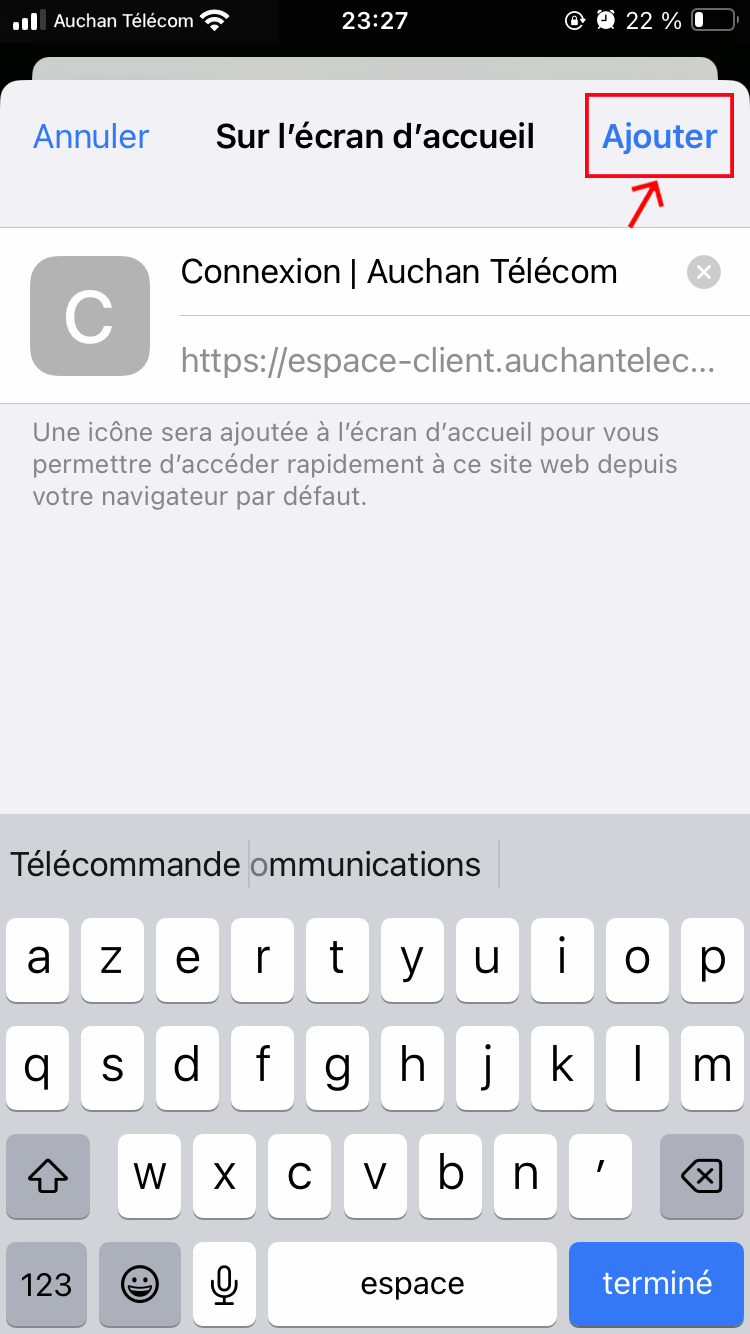
Étape 5
Cliquer sur « Ajouter ».
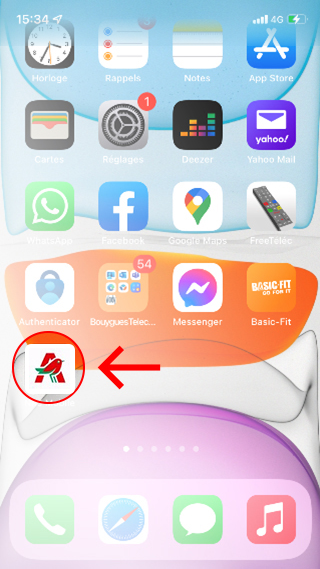
Étape 6
Le raccourci apparaîtra sur votre écran d'accueil.
L'espace client sera accessible comme d'habitude depuis le raccourci présent sur votre écran d'accueil.
À consulter ensuite
Réinitialiser mon mot de passe perdu ou oublié
Comment changer ou réinitialiser un mot de passe perdu ou oublié ? Une démarche simple et détaillée.
Sur le même thème
1 Les points importants pour réinitialiser un mot de passe
Si vous ne vous souvenez plus de votre mot de passe, ne vous inquiétez pas : une procédure de réinitialisation est disponible. Il vous suffit d’avoir un accès à Internet et de connaître votre identifiant. Cette démarche est entièrement gratuite.
Avec une ligne active, vous pouvez accéder à votre espace client à l’aide de votre identifiant et de votre mot de passe, que vous avez la possibilité de modifier à tout moment.
-
Les exigences pour un mot de passe sont les suivantes :
-
Entre 8 et 20 caractères, avec au moins 3 des 4 types suivants :
- Une lettre majuscule
- Une lettre minuscule
- Un chiffre
- Un caractère spécial parmi : ! " " # $ % & ' ( ) * + , - . / : ; = ? @ [ ] _ ` { | ~
- Le mot de passe doit être distinct de votre identifiant.
- Une suite de 6 lettres ou 6 chiffres consécutifs n’est pas autorisée.
- Un ancien mot de passe ne peut pas être réutilisé.
-
Entre 8 et 20 caractères, avec au moins 3 des 4 types suivants :
Important
Si votre ligne a été résiliée depuis plus de 12 mois, vous ne pourrez pas accéder à votre espace client pour réinitialiser le mot de passe.
1.1 Modifier votre mot de passe existant
-
Pour changer votre mot de passe actuel, suivez ces étapes :
- Connectez-vous à votre espace client
- Rendez-vous dans la rubrique Mon compte
- Accédez à la section Mot de passe et cliquez sur Modifier.
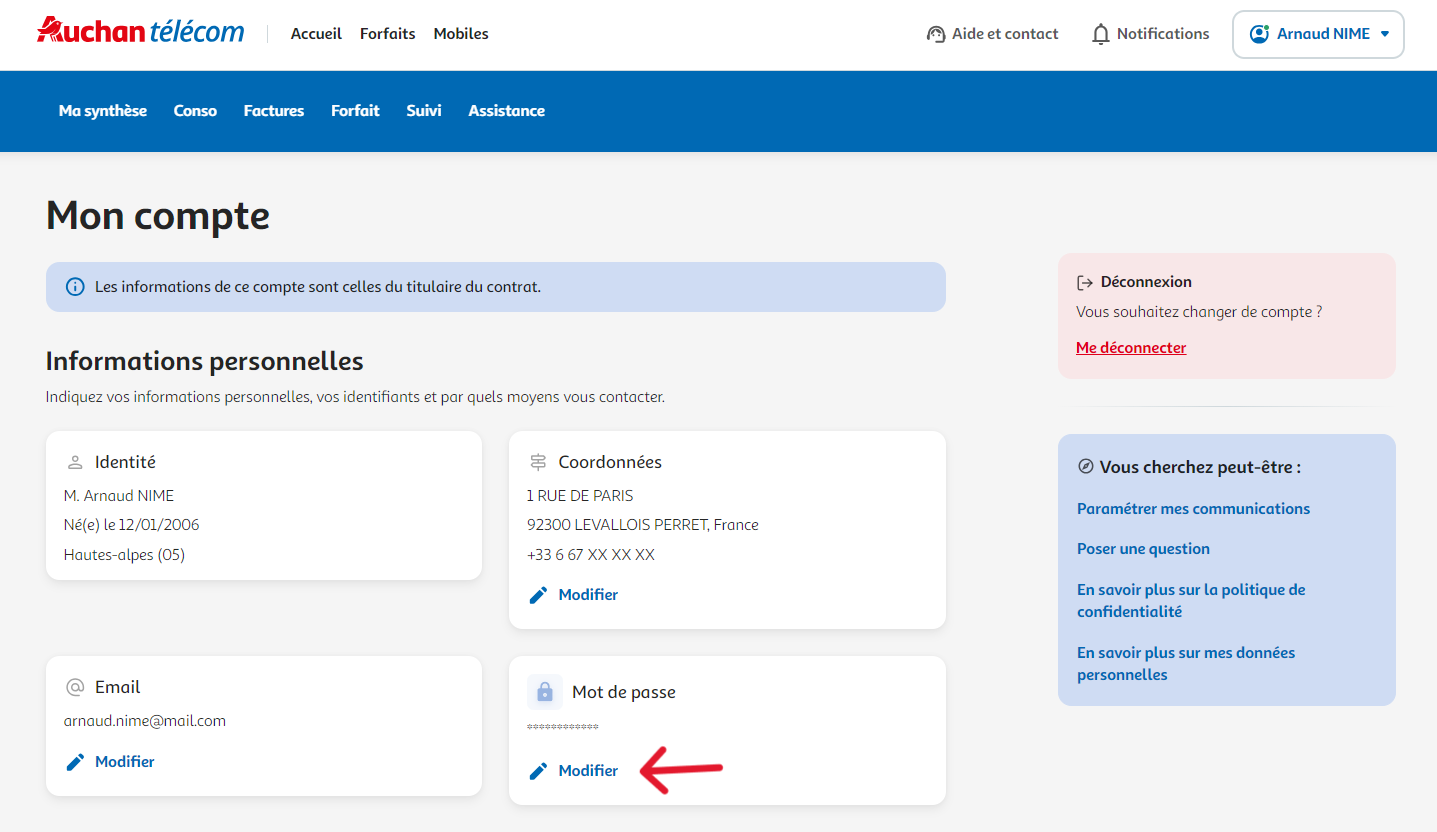
Un code de vérification sera nécessaire pour valider votre identité. Cette mesure de sécurité est en place pour protéger vos données personnelles.
-
Vous pouvez choisir comment recevoir ce code :
- Par SMS sur votre numéro de téléphone.
- Par e-mail à votre adresse électronique.
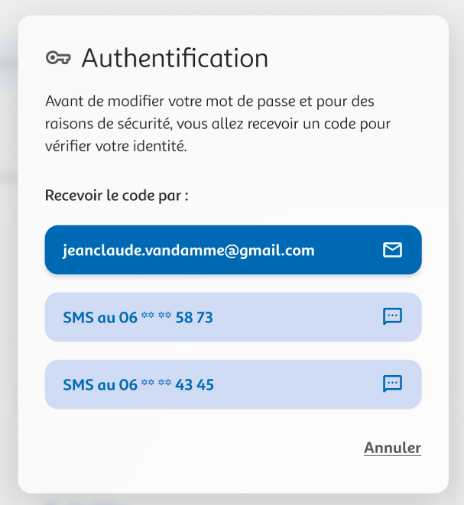
En fonction de la méthode choisie, un code de sécurité à 6 chiffres vous sera envoyé. Veillez à rester attentif, car ce code n’est valide que pendant une durée limitée de 10 minutes.
Une fois le code reçu (valide pendant 10 minutes), saisissez-le dans le champ prévu, puis cliquez sur OK.
Création du mot de passe
- Respectez les critères définis (longueur, types de caractères, etc.).
- Le système évalue instantanément la sécurité de votre mot de passe (faible, moyenne, élevée).
- Si les critères sont remplis, le mot de passe est validé.
- Vous recevez un e-mail de confirmation lorsque la modification est finalisée.
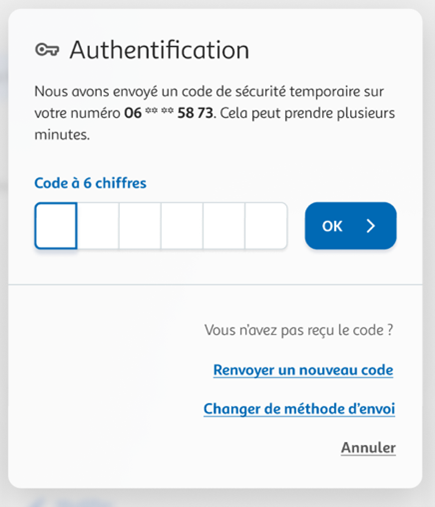
En cas de souci (code expiré ou méthode incorrecte), vous pouvez :
- Demander un nouveau code en sélectionnant Renvoyer un code.
- Modifier la méthode d’envoi en cliquant sur Changer de méthode d’envoi.
1.2 Réinitialiser un mot de passe oublié
Si vous avez perdu votre mot de passe, vous avez la possibilité de le réinitialiser depuis la page d’accès à votre espace client.
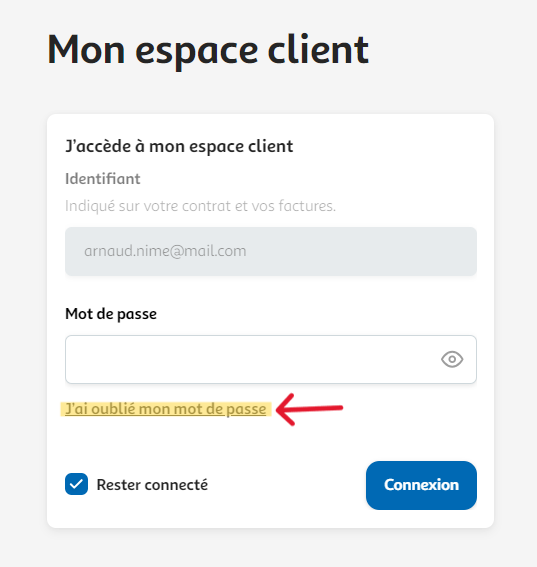
-
Voici les étapes à suivre :
- Cliquez sur J’ai oublié mon mot de passe.
-
Une fenêtre apparaîtra, vous demandant votre nom de famille et votre identifiant :
- Si vous êtes titulaire, l’identifiant correspond à votre adresse e-mail.
- Si vous êtes utilisateur, il s’agit de votre numéro de téléphone.
- Cliquez sur Continuer une fois ces informations renseignées.
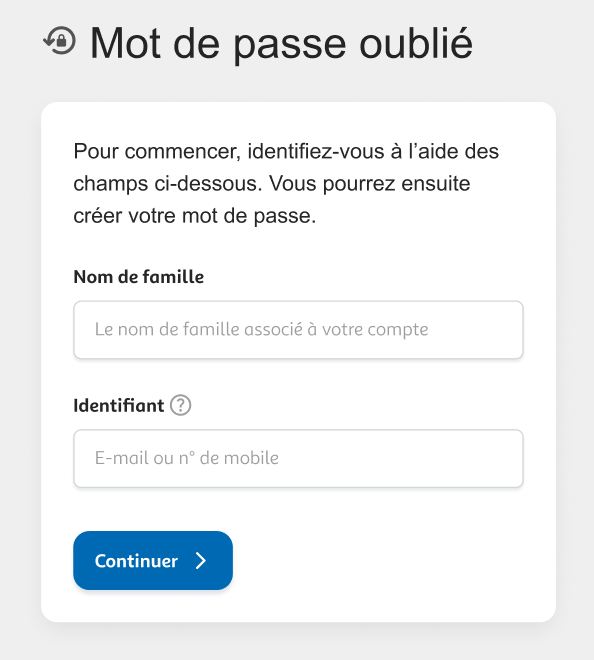
Ensuite, définissez un nouveau mot de passe en suivant les règles déjà mentionnées. Le système vérifie en temps réel la complexité du mot de passe pour vous guider.
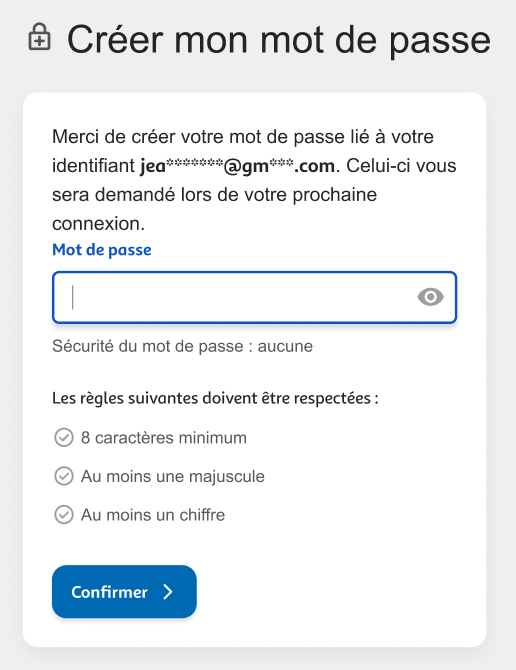
-
Un mot de passe valide doit comporter entre 8 et 20 caractères et inclure au moins trois des quatre catégories suivantes :
- Lettres majuscules
- Lettres minuscules
- Chiffres
- Caractères spéciaux
Si la complexité est insuffisante, vous pouvez l’améliorer en ajoutant des caractères spéciaux. Une fois satisfait, cliquez sur Confirmer.
-
Méthodes de réception du code de vérification :
-
Si vous êtes titulaire :
- Par SMS sur votre numéro de téléphone.
- Par e-mail à votre adresse.
-
Si vous êtes utilisateur :
- Par SMS uniquement.
-
Si vous êtes titulaire :
Durée de validité du code : 10 minutes.
En cas de souci (code expiré ou méthode incorrecte), vous pouvez :
- Demander un nouveau code en sélectionnant Renvoyer un code.
- Modifier la méthode d’envoi en cliquant sur Changer de méthode d’envoi.
Une fois le code saisi et validé, un message confirme que votre mot de passe a été enregistré avec succès. Si cela échoue, un message d’erreur vous invite à recommencer. Vérifiez alors votre connexion Internet ou les informations saisies.
À consulter ensuite
Ajouter un profil utilisateur à mon Espace Client
Vous pouvez donner l'accès à votre espace client à un autre utilisateur à tout moment. Ses droits seront limités au niveau de la gestion de la ligne. Il pourra par exemple suivre sa consommation mais ne pourra pas souscrire un nouveau produit.
Il peut s'agir d'un membre de votre famille ou d'un ami, cela n'a aucune importance. Il est aussi simple d'ajouter un nouvel utilisateur que de le supprimer. On vous explique tout !
Sur le même thème
1 Donner un accès à mon espace client à un proche
L'ajout ou la suppression d'un utilisateur à un espace client est exclusivement réservé au titulaire d'un compte. Pour accéder à ce service, rendez-vous sur votre espace client, rubrique Mon compte, avec vos identifiants et mot de passe.
Vous pouvez ajouter qu'un seul utilisateur par ligne active.
1.1 Ajouter un nouvel utilisateur à mon profil
-
En tant que titulaire du compte, vous pouvez ajouter un profil "utilisateur" pour un membre de votre famille ou un proche.
- Rendez-vous dans la rubrique Mon compte,
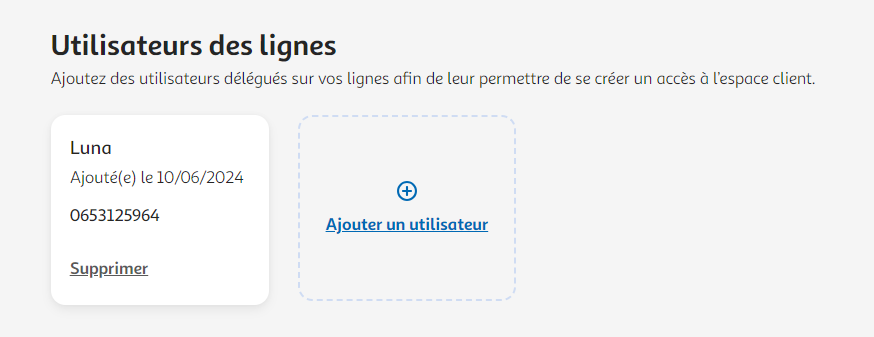
- Descendez le curseur jusqu'à la partie Utilisateurs des lignes.
- Cliquez sur Ajouter un utilisateur puis saisissez le prénom et le nom de la personne à ajouter. Utilisez uniquement des caractères alphabétiques. Les caractères numériques ne sont en effet pas autorisés. Vous devrez respecter la limite de 32 caractères.
- Indiquez la date de naissance de la personne sous le format Jour/Mois/Année.
- Sélectionner la ligne à associer, si vous disposez de plusieurs lignes.
- Cliquez sur Confirmer.
Si tout a été saisi correctement, vous voyez s'afficher un message de validation sur votre écran. En parallèle le nouvel utilisateur reçoit un SMS l'informant que vous l'avez ajouté à votre compte, et, qu'il doit personnaliser son mot de passe à la 1ere connexion.
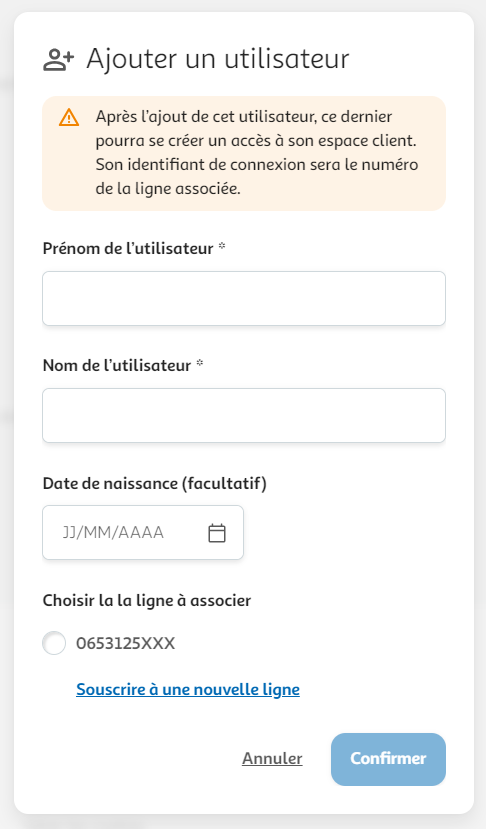
À noter
Notre service prévoit l'ajout d'un utilisateur par ligne au maximum.
1.2 Supprimer un utilisateur
À partir de la page Mon compte, il est possible pour le titulaire de supprimer un utilisateur qui a été associé à une ligne.
- Cliquez sur le bouton Supprimer qui figure sous le nom de la personne.
- Confirmez la suppression en cliquant sur le bouton Supprimer qui s'affiche dans une nouvelle fenêtre.
Vous voyez s'afficher un message de validation sur votre écran. En parallèle l'utilisateur reçoit un SMS l'informant que vous avez supprimé son accès à la ligne.
Une fois que la suppression de l'utilisateur a été confirmée, vous pourrez en ajouter un nouveau si besoin.
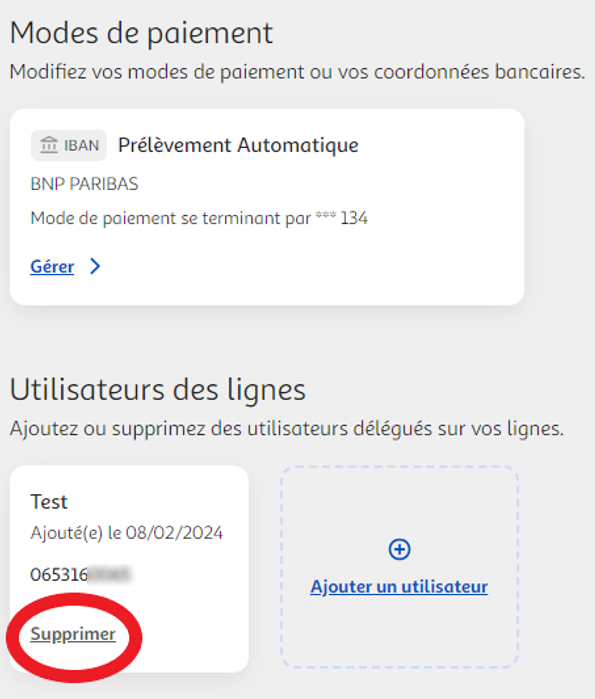
À consulter ensuite
Découvrir l’Espace Client
Bienvenue sur votre espace client ! Nous vous invitons à découvrir votre espace et son fonctionnement.
Sur le même thème
1 Bienvenue dans votre espace client !
Munis de votre identifiant et de votre mot de passe, vous accédez en toute liberté à l' espace client. Vous allez y découvrir plusieurs rubriques, dans lesquelles vous trouverez les catégories d'informations nécessaires à votre navigation. Ainsi, tout ce qui concerne votre offre, vos options, votre mobile, votre consommation, vos factures y est référencé.
Vous pouvez aussi réaliser la plupart de vos démarches concernant votre contrat en toute autonomie et obtenir une assistance.
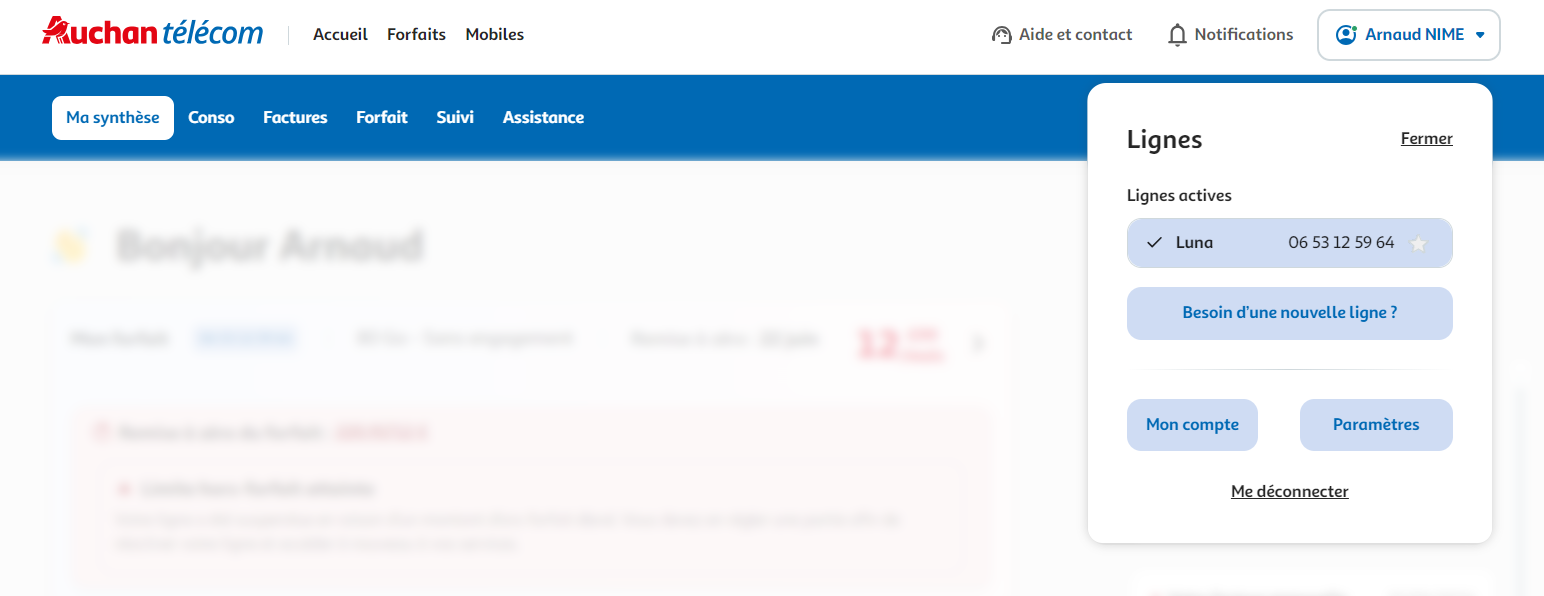
-
Ma synthèse
vous permet de voir sur une seule page :
- Les éléments clés de votre compte.
- Les messages nécessitant une attention de votre part.
- Les liens utiles
- Les commandes en cours
- Votre dernière facture
- Une vue synthétique de votre consommation
-
Pour plus de détails, nous avons prévu un univers pour chacune de vos priorités :
- Conso vous permet de comprendre vos usages par service en fonction de votre forfait.
- Forfait rassemble les informations et vous permet de faire évoluer votre forfait, vos équipements et vos options.
- Factures est à la fois un espace d'archivage de vos factures mais aussi un portail pour en modifier les modalités.
- Suivi concentre le suivi de vos commandes et de vos demandes.
- Assistance vous donne la main pour débloquer, changer ou activer votre carte SIM, vérifier la qualité de votre réseau, ou trouver une solution si vous rencontrez des difficultés avec votre mobile.
À titre indicatif, voici quelques éléments que vous pourrez retrouver dans votre espace client :
Conso
- Suivre votre consommation (data web, appels, SMS/MMS)
- Consulter votre historique de consommation
- Consulter votre hors forfait
Factures
- Consulter et télécharger vos factures
- Régler vos factures impayées
- Gérer les modalités de paiement de vos factures
Forfait
- Consulter votre offre
- Souscrire à des options et des recharges
- Gérer vos options et vos recharges
- Consulter les tarifs à l'étranger
Suivi
- Suivi et historique de vos commandes
- Suivi et historique de vos demandes
Assistance
- Suspendre votre ligne
- Débloquer votre carte SIM
- Changer votre carte SIM
- Activez votre nouvelle carte SIM
- Tester la qualité de votre réseau
- Suivre les incidents réseaux
- Aide au paramétrage de votre appareil
- Etablir un diagnostique de votre mobile
- Réparer votre téléphone
Mon compte
- Gérer vos informations personnelles
- Ajouter / Supprimer des utilisateurs
- Consulter vos documents et contrats
Paramètres
- Gérer vos préférences de communication
Si vous n'avez pas trouvé votre réponse, nous vous invitons à contacter notre service client via le chat en ligne.
À consulter ensuite
Mes premiers pas
Vous venez de souscrire chez Auchan Télécom. Nous vous guidons dans le pas à pas pour naviguer en toute sérénité dans votre nouvel Espace Client.
Sur le même thème
1 Bienvenue !
Bienvenue chez votre nouvel opérateur Auchan Télécom !
Pour bien débuter sur votre Espace Client, il convient tout d’abord de vous munir de votre identifiant et de votre mot de passe. Si par mégarde vous n’avez plus votre mot de passe, suivez le guide :
En quelques clics, vous allez pouvoir accéder à l’ensemble des rubriques de cet espace et consulter de nombreux onglets, dédiés à votre mobile. Vous y trouverez également diverses informations liées à votre téléphone : votre offre et vos options, votre contrat, votre ligne, votre commande, la gestion de vos données, votre carte SIM…
- Nous vous partageons ici quelques premiers conseils et pas-à-pas pour vous accompagner au démarrage :
- Suivre ma commande
- Obtenir les documents contractuels
- Activer ma nouvelle carte SIM
- Paramétrer mon mobile
- S'informer ou souscrire une option
- Suivre ma consommation
- Avoir des informations sur l'état de ma portabilité entrante
- Consulter ma facture en ligne
- Tout Savoir sur le répondeur
- Modifier mes coordonnées personnelles
Grâce à cet espace, prenez la main sur les fonctionnalités et les actions réalisables en toute autonomie quand vous le souhaitez.
Pour de plus amples informations :
À consulter ensuite
Me connecter à mon Espace Client
Vous venez tout juste de souscrire un abonnement, et vous souhaitez savoir comment créer votre espace client ? Pas d'inquiétude, ce n'est pas sorcier. On vous explique tout. Qu'il s'agisse de comment créer votre compte ou de comment gérer vos accès.
Sur le même thème
1 Quelles sont les conditions pour vous connecter à votre compte ?
Pour accéder à votre espace client, vérifiez tout d'abord avoir une connexion à Internet (cela est nécessaire).
Munissez-vous ensuite de votre identifiant et de votre mot de passe.
Vous vous demandez quel est le coût de ce service ? Là encore, ne vous inquiétez pas. L'accès à votre espace client est entièrement gratuit.
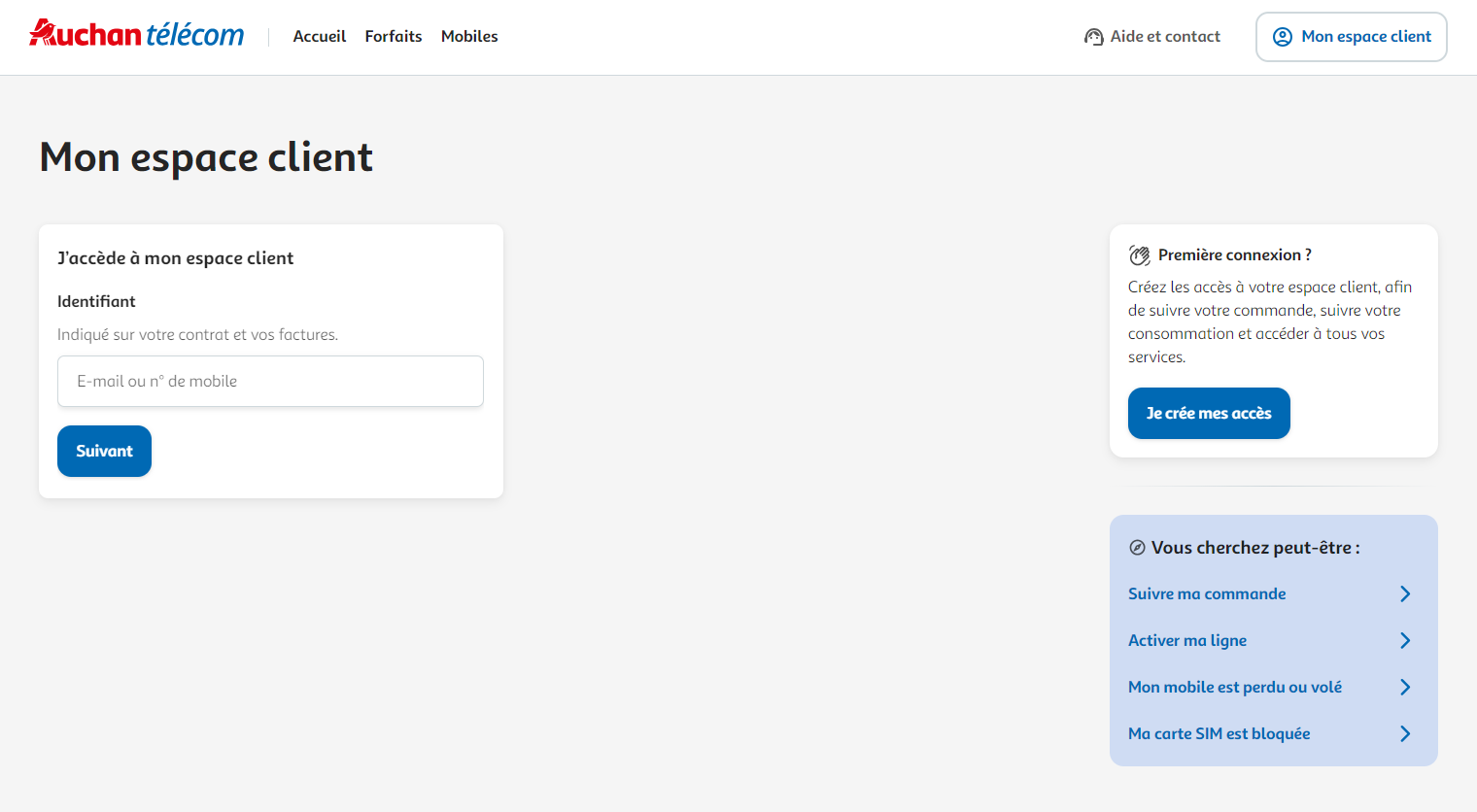
En tant que client Auchan Télécom, vous pouvez réaliser les principaux actes de gestion directement dans votre espace client.
-
Le fait de gérer votre ligne directement depuis votre espace client présente de nombreux avantages :
- Avantage 1 : vous bénéficiez d'un accès 24/24h.
- Avantage 2 : vous ne payez aucun coût d'appel.
- Avantage 3 : vous réalisez les actions en toute autonomie sans frais de gestion.
Si vous ne vous souvenez plus de votre mot de passe, vous avez la possibilité de le réinitialiser en cliquant sur le lien J'ai oublié mon mot de passe.
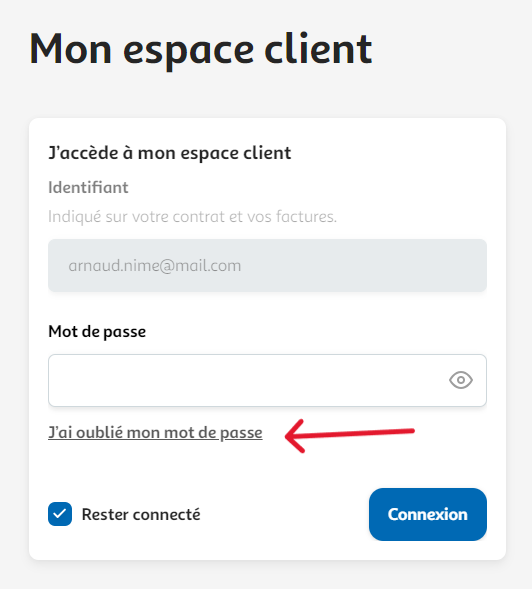
Astuce
Si vous cochez l'option Rester connecté, vous n'aurez plus besoin lors de vos prochaines visites, de re-saisir votre identifiant et votre mot de passe.
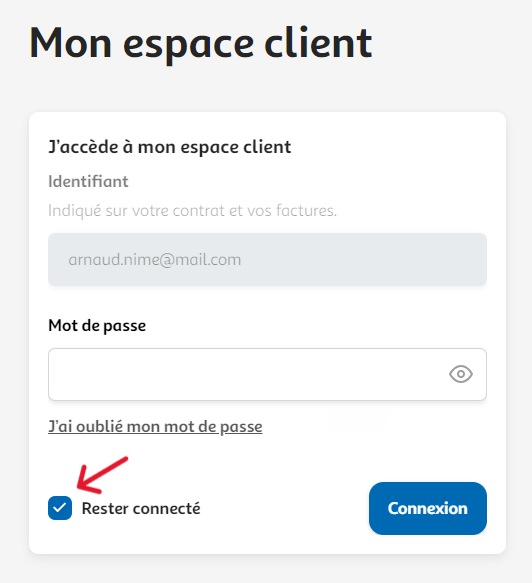
2 Accéder à votre espace client
2.1 Gérer vos profils
-
Votre espace client réunit à la fois votre profil en tant que titulaire du compte ainsi que les profils des autres utilisateurs que vous avez créés :
- Avec votre accès titulaire : vous accédez à l'ensemble des fonctionnalités de l' espace client.
- L'accès réservé aux autres utilisateurs : si vous avez déclaré sur le contrat de la ligne une personne de votre entourage en tant qu'utilisateur, cette dernière a un accès restreint avec une vue limitée des différentes fonctionnalités de l' espace client.
Depuis votre espace client, vous pouvez compléter votre profil utilisateur et ajouter des utilisateurs. Les modalités d'accès à l' espace client varient selon les profils.
- En tant que titulaire, vous vous connectez en utilisant votre adresse e-mail et votre mot de passe. Vous pouvez consulter tous les contrats associés à votre e-mail.
- Si vous avez déclaré un utilisateur sur votre contrat, l'utilisateur se connecte avec le numéro de téléphone de la ligne sur laquelle il est déclaré comme "utilisateur", ainsi qu'avec son mot de passe.
- Si aucun mot de passe n'a encore été créé, l'utilisateur peut suivre le parcours J'ai oublié mon mot de passe ou Créer un accès client pour pouvoir créer son mot de passe.
- Si aucun utilisateur n'est déclaré sur le contrat, il est impossible d'accéder à l'espace client en saisissant simplement le numéro de téléphone de la ligne concernée. Cela inclut les tentatives de création de mot de passe en cliquant sur Créer un accès ou en suivant le parcours J'ai oublié mon mot de passe.
- Dans ces deux cas, un message d'erreur s'affichera, indiquant qu'aucun "utilisateur" n'a été créé pour cette ligne.
À noter
Vous pouvez ajouter un utilisateur sur le contrat uniquement si la ligne en question a déjà été activée.
Bon à savoir
Vous pouvez vous connecter à votre espace client simultanément sur plusieurs appareils. Vous pouvez ainsi être connecté à votre compte via l'application mobile, sur le site mobile ou depuis un deuxième appareil en même temps sans jamais être déconnecté des appareils déjà connectés.
2.2 Gérer vos accès
Modifier l'adresse mail de connexion
-
Connectez-vous à votre
espace client
en tant que
titulaire.
- Sur la page Mon compte, sous la section des informations de connexion par mail, cliquez sur Modifier. Un message s'affiche et vous avertit que le changement de l'adresse mail va modifier les informations de connexion. Le champ email devient alors modifiable.
- Saisissez la nouvelle adresse mail.
- Cliquez sur le bouton Valider.
Un message s'affiche indiquant que la modification de votre adresse mail est bien prise en compte et sera effective à votre prochaine connexion à l' espace client.
Vous recevez deux mails d'information : le premier sur votre ancienne adresse mail et le deuxième sur votre nouvelle adresse mail.
Si la modification échoue, un message apparaît, indiquant que la modification du mail a échoué (adresse mail vide, format de l'adresse non conforme, adresse mail déjà utilisée comme login pour une autre ligne…).
Se déconnecter de l'espace client
Vous pouvez à tout moment vous déconnecter de la page Mon compte, que vous soyez titulaire de la ligne ou simple utilisateur. Il suffit de cliquer sur le bouton de déconnexion. Le système se déconnecte instantanément et vous redirige vers la page de connexion.
Bon à savoir
Cette opération est particulièrement conseillée si vous vous connectez par exemple via un ordinateur en accès public.
À consulter ensuite
Nouveau client : ce qu’il faut savoir
Nous sommes ravis que vous ayez choisi Auchan Télécom pour vos services mobile. Pour bien démarrer, ci-dessous quelques étapes fondamentales.
Sur le même thème
1 Ma commande
Vous souhaitez obtenir des informations liées à votre commande. Voici ce qu’il faut savoir :
1.1 Envoyer les pièces justificatives
Certaines commandes, ne nécessitent pas l’envoi de pièces justificatives.Si à l’issus de votre commande, des pièces justificatives sont demandées, vous recevrez un mail incluant un lien de redirection vers votre espace client, pour télécharger les documents.
-
Lors de ces envois, il convient de suivre quelques prérequis :
- les formats supportés : JPEG, JPG, PDF (une seule image par page d'un même PDF), TIFF (une seule image par page)
- les images ne doivent pas être floues
- les informations écrites doivent être nettes et lisibles
- les images ne doivent pas contenir de reflets
- la taille maximale des fichiers est de 9 Mo (certains fichiers PDF sont cependant limités à 4 Mo)
Si vous utilisez votre smartphone pour prendre en photo les documents à envoyer, leur taille est susceptible de dépasser la limite acceptée. Vous pouvez cependant réduire la taille des photos prises avec des logiciels Android ou votre iPhone/iPad permettent de réduire la taille des photos déjà prises.
Si vous souhaitez utiliser une application smartphone pour numériser vos documents, Android ou votre iPhone/iPad permettent de réduire la taille des photos déjà prises.
-
Nous vous recommandons d’obtenir :
- un bon cadrage du document d’identité
- une restitution sans reflet
- un document lisible dans sa globalité (pas de partie masquée)
- une définition (ou résolution) suffisante de l’image numérisée
- un document complet en numérisant le recto sans oublier le verso si celui-ci vous est demandé.
Bon à savoir
Si vous utilisez une pièce d’identité comprenant un recto et un verso, veillez à ce que chaque page soit numérisée sur des pages indépendantes afin d'être téléchargées dans les zones recto et verso du suivi de commande prévues à cet effet.
-
Voici quelques exemples de documents officiels acceptés pour justifier de votre identité :
- Carte Nationale d’identité française
- L’ancien format de la Carte Nationale d’Identité, à deux volets, n’est plus accepté. Assurez-vous d’utiliser la nouvelle version au format carte bancaire.
- Carte Nationale d’identité UE
- Passeport français
- Permis de conduire français sous le nouveau format (en cours de validité)
- L’ancien format, permis « rose », n’est pas accepté.
- Carte de résident en France, Monaco ou Andorre
- Carte de séjour.
- Carte Nationale d’identité française
Attention
Quel que soit le document fourni, assurez-vous que l’identité y figurant corresponde bien à celle mentionnée sur le contrat (saisie lors de la souscription).
Bon à savoir
Les documents étrangers, ou concernant un résident étranger, doivent être en cours de validité.
1.2 Suivi de votre commande
-
Une fois connecté dans votre espace client, cliquez sur la rubrique Suivi pour suivre votre commande :
- Vous avez la possibilité de consulter le statut de votre commande et de télécharger votre contrat d'abonnement.
- Si demandé, envoyez vos pièces justificatives : cette étape est indispensable pour valider définitivement votre commande.
2 Mon espace client
2.1 DéSIMlocker votre mobile
Les messages SIM verrouillée, Téléphone restreint, Réseau indisponible ou Code blocage réseau s'affichent à l'écran lorsque vous insérez votre nouvelle carte SIM dans votre mobile.
Le mobile que vous souhaitez utiliser a été acquis chez un autre opérateur. Votre mobile est certainement SIMlocké, empêchant votre carte SIM de fonctionner normalement. Nous vous invitons à contacter le Service Client de votre ancien opérateur, qui vous communiquera le code de désimlockage de votre mobile.
Si vous avez acquis votre téléphone chez Auchan Télécom, nos mobiles obtenus dans le cadre d’une nouvelle souscription sont automatiquement déSIMlockés depuis 2013.
A titre informatif, tous nos modèles Apple iPhone ne sont pas SIMlockés.
2.2 Activer sa ligne
Vous venez de recevoir votre nouvelle carte SIM dans le cadre d'une souscription et vous souhaitez la mettre en service. Deux cas de figure :
Vous avez choisi de conserver votre numéro de téléphone mobile actuel (souscription avec portabilité)
- Votre date de portabilité vous sera confirmée par e-mail. Elle correspond à la mise en service de votre ligne.
- À cette date, la ligne chez votre ancien opérateur sera résiliée et votre nouvelle ligne activée
- Pour continuer à recevoir et émettre des appels, pensez à insérer la nouvelle carte SIM dans votre mobile le jour de votre portabilité.
Bon à savoir
La bascule des services Voix, SMS et Data de votre ancien à votre nouvel opérateur mobile peut prendre jusqu’à 48h.
Vous avez un nouveau numéro de téléphone mobile (souscription sans portabilité)
- Munissez-vous de votre numéro de mobile et de votre code d'activation (celui-ci vous a été transmis lors de votre souscription)
- Composez le numéro présent sur le courrier qui accompagne la carte SIM et laissez-vous guider !
3 La portabilité du numéro de mobile
La portabilité du numéro vous permet de changer d'opérateur mobile tout en conservant votre numéro de téléphone. Pour que vous profitiez de la portabilité du numéro de mobile, c'est votre nouvel opérateur qui s'occupera de tout. Il vous suffit de récupérer votre code RIO.
Bon à savoir
Ce service est gratuit. Pour conserver votre numéro de téléphone mobile via la portabilité, vous ne devez pas résilier votre ligne auprès de votre opérateur actuel. Auchan Télécom se chargera de toutes les démarches nécessaires.
Notez que vous devez être à jour de vos règlements et que la résiliation sera faite aux conditions fixées de votre ancien opérateur.
Si vous êtes encore en période d'engagement, des frais pourront vous être facturés. Le montant est indiqué dans votre espace client.
3.1 Les différentes étapes
- Munissez-vous de votre code RIO, de votre carte bancaire et de votre RIB (IBAN)
- Souscrivez votre nouvelle ligne, en précisant bien à l'étape du choix du numéro que vous souhaitez conserver votre numéro actuel. La saisie du code RIO vous sera alors demandée, ainsi que la date souhaitée pour la portabilité
-
Quelques jours avant la portabilité,
vous recevrez un SMS de confirmation
vous indiquant la date ainsi que le créneau horaire prévu pour votre portabilité (le matin ou l'après-midi).
N'oubliez pas de sauvegarder vos contacts, s'ils sont enregistrés sur votre carte SIM.
- Le jour de la portabilité, lorsque votre mobile ne captera plus le réseau mobile, vos services d'appels (SMS, MMS et Web) seront coupés et vous devrez insérer la carte SIM de votre nouvel opérateur Auchan Télécom dans votre téléphone.
3.2 Les délais
- Les portabilités de numéro de mobile ne sont effectuées que les jours ouvrables (hors dimanche et jours fériés)
- La date de portabilité peut être choisie entre 4 jours et 59 jours à partir de la date de votre souscription. L'annulation d'une portabilité est possible jusqu'à 4 jours avant sa date prévue.
Bon à savoir
L'activation des services le jour du portage se fait dans un délai de maximum quatre heures. Ce délai peut toutefois varier selon les opérateurs. Si certains services n'étaient pas disponibles dès le jour du portage, merci donc de patienter 24 heures avant de contacter votre Service Client.
Notez aussi qu'il est préférable d'être en France le jour du portage de votre numéro. Si vous êtes à l'étranger, certaines opérations techniques nécessaires à la portabilité pourraient échouer.
3.3 Modifier ma date de portabilité ou l'annuler
Il est possible de modifier la date de portabilité jusqu'à quatre jours avant la date initialement prévue. Pour cela, il vous suffit de vous rendre sur notre chatbot dédié.
Une fois que vous aurez effectué la modification, un SMS de confirmation vous sera envoyé, confirmant votre nouvelle date de portabilité.